The Brother Printer is one of the most magnificent printing devices that concedes an ultra HD quality of printings in a brief period. However, there might be several glitches appearing with this gadget at a time which causes an enormous frustration with the users. Among all the failures and errors, one Error is Brother printer in error state Windows 10 which is common enough. This printer error usually arises with an upgrade to Windows 10 due to the incompatibility of the devices. This error usually occurs due to the printer spool service chocked on critical data which happens in numerous devices and as a result don’t function regularly, including your graphics, network devices, and disk drives, etc.
Related Articles
If you've created a custom password for your Brother machine's settings, and you've forgotten the password, you'll have to reset the network settings to factory default to regain access to these settings. We cannot help you recover a lost password. (For wireless network connection user). The Brother Workhorse Series scanners are designed for mid to large-sized workgroups or high-volume and batch scanning applications. These robust, reliable, high-speed scanners can facilitate digital transformation and easily integrate into your work environment. No one tests printers like we do. Get performance ratings and pricing on the Brother HL-L8260CDW printer. Reset the Brother machine to factory default settings There are four reset functions available for your machine: Machine Reset, Network, All Settings, and Factory Reset. Machine Reset restores all the machine settings that you've changed, such as Date and Time.
New Ways of Working: Adapting to Ever…
Como agua entre mis dedos: una novela…
HOW TO STOP OVERTHINKING
Holiday Cards – A Brief History
So, if your printer device is going through an error state and you are wondering for solutions to fix it, then this is the valid station you have grounded on. In this content, we will dispense all the presumable causes and reliable solutions to terminate this error as soon as possible.
Brother Printer Default Admin Password
What Causes Brother Printer in Error State on Windows 10?
If your printer device is in error state then there might be certain inferences behind this error. A corrupted data in the spool or the printing plate will prompt the Brother printer in error state. Sometimes if the connection between the computer and printer i.e., if the transmission cable is not working correctly, then you might face such type of error with your device. A bad or corrupted driver or the USB port drivers is another reason for this error. And last but not the least, this error also arises due to the wrong installation or the incomplete installation of Windows 10 that results in numerous devices connected with the computer stop working. However, you can efficiently terminate this matter. In the next segment, we will discuss all the effective hacks to get rid of this error.
Simple Methods to Fix Brother Printer in Error State on Windows 10
If you are wondering for the effective methods to settle this error, then we have arranged a list of those methods to eliminate this error on your Brother printer. You can try them one by one until your device is free from error.
Method 1: Update the USB Drivers on your Computer
Outdated USB drivers is one of the suspects for this error. Hence, you need to update your USB drivers to get your Brother printer back as earlier. Follow the steps given below to perform the task.
- At first, turn on your computer and press the Windows+R key at the same time on your keyboard to open the Run box.
- Now, type “devmgmt.msc” in the command box and tap Enter key or simply click on OK to proceed next.
- Enter the Administrator Password if you are prompted for confirmation and expand the Universal Series Bus Controllers option there.
- Locate the USB port driver and neglect the driver with the title like Mass storage, Generic USB, etc.
- Navigate to the USB controller driver, right-click on that and then click on Update Driver Software from the list.
- Now, choose the Search Automatically for Update Drivers and click on OK to end the process.
After clicking OK, the Windows will start downloading the updated version of the USB driver automatically. Restart the computer after installing the driver and check if the error is resolved. If the printer error continues, try the next solution below.
Method 2: Clear the Printing Tasks and Restart the Spool Service on your Brother Printer
Sometimes the printing task and the spool service stuck in with several errors which results in the printer device in error state. Hence, you need to restart the service to get your printer back on track. Follow the steps given below to perform the task.
- At first, turn on your computer and press Windows+R key at the same time on your keyboard to open the Run box.
- Now, type “services.msc” in the command box and tap Enter key or simply click on OK to proceed next.
- Scroll down the list and navigate to the Print Spooler option from the list and right-click the entry.
- Select Stop from the list and then close all the windows and again click on the Start button.
- Navigate to the My Computer and open the Windows Explorer and navigate to the Print Spool folder from the list.
- Clear the jams which are hiding within the Windows Folders on local disk C: drive.
- Click on View files anyway and select Delete to erase every jammed print queue.
- Press the Ctrl+A keys on your keyboard to select all the faulty files and click on delete and then on OK to confirm the deletion.
- Close all the windows after the spool files get cleared and then re-start the Print Spool service by right-clicking the Print Spool service and then clicking on Start.
After completing all the steps correctly, restart your computer and try printing again. If the computer still shows the printer is in error state the problem is not fixed yet. Hence, you can try the next solution below.
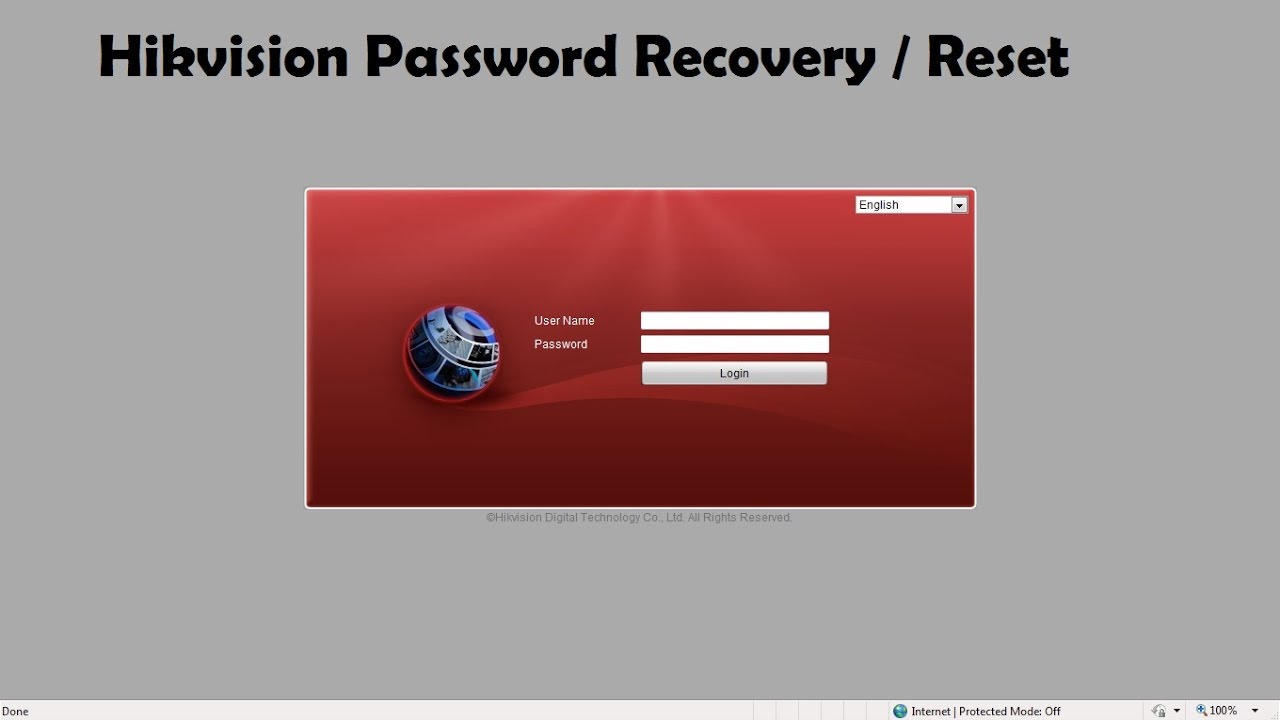
Method 3: Use the Windows Troubleshooting Tools to Find the Problem
This method helps you to detect if there any errors in your Brother printer. Follow the steps given below to perform the task.
- At first, make sure the printer is connected with the computer and then open the Run box by pressing the Windows+R key at the same time on your keyboard.
- Type Control in the command box and tap the Enter key or simply click on OK to proceed next.
- When the Control Panel presents, type Troubleshooter in the find box and click on Troubleshooting from the menu.
- Now, click on Use a printer under the Hardware and Sound part and enter the password for confirmation if you are prompted to do so.
- Press Next and then on OK to let the Windows Troubleshooting tools scan for the errors.
After completing all the above steps accurately, restart your computer and check for the error if it still continues to appear or not. If the error still prompts on the screen, try another solution below.
Method 4: Uninstall the Printer’s Driver and Reinstall it Back
If you are using an outdated driver application for your printer device or the driver is corrupted, then you might face such type of errors on your device. Hence, you need to uninstall the driver application first and then, reinstall it again. Follow the steps given below to perform the task.
- Turn on your computer and press the Windows start button and navigate to the Control Panel from the list.
- Open the Control Panel and open the Hardware and Sound from the list and then click the Device Manager option.
- Select the Printer Driver from the application list and click on OK on the Confirm Device Removal dialog box to start the uninstallation process. Restart the computer after the uninstall completes to download the updated version of the printer’s driver.
Update Printer Driver Manually
- When the computer starts, open a web browser and navigate to the manufacturer’s website to download the driver.
- After the webpage opens, click on select Machine at the top-left corner of the window.
- Now, select the Region and this will open a list of all the Printers on the next page.
- Select the Printer device you are using right now and on the next page, you have to select the Series.
- After selecting the series, select the Model number and then click on OK at the bottom of the window.
- Click on Full Driver and Software Package and then on the Download button on the Right-top side of the window.
- On the next page, select the Windows OS you are using and then select the “bit” such as 32-bit, 64-bit.
- Click on Agree to the EULA and Download option at the bottom and this will start the download process.
- After the download completes, open the “.exe” file from the location you have saved and double click on the application file.
- Click on Extract and then on Run the file and tick the box to Agree all the terms and conditions.
- Click on the Next button and wait until the installation finishes. Select Finish when the computer prompts to do so.
After completing all the above steps correctly, restart your computer device and check if the error is resolved or not.
Conclusion
We have presented 4 most effective methods to terminate the Brother Printer in Error State Windows 10 issue. You can try these methods to get your problem resolved. Hope the above article was beneficial enough to guide you on how to deal with the printer in error state. If the error still persists and you are incapable to settle it, there might be other internal or hardware issues. In that case, better you drop your system to a professional hand or consult with an expert. Lastly, we counsel to leave your valuable feedback below in the comment segment to let us know about your experience.
The post Fix Brother Printer In Error State Windows 10 | Effective Solutions Right Away appeared first on .
This post first appeared onHow To Solve Brother Printer Fax Error 2001 Call 18002138289, please read the originial post:here
User's Guide |
Brother Laser Printer Default Admin Password
| Title | Description | Release Date (Version) | File (Size) |
|---|---|---|---|
Reference Guide | 02/21/2017 (0) | (0.66MB) | |
Online User's Guide (HTML) | For learning the operations, routine maintenance, troubleshooting tips and some useful network features of your products. | 03/10/2017 (0) | (-) |
Online User's Guide | For learning the operations, routine maintenance, troubleshooting tips and some useful network features of your products. | 03/10/2017 (0) | (6.12MB) |
IMPORTANT – Network Security Notice: Default Login Password Change | Default login password information for network utilities. | 12/27/2019 (A) | (0.48MB) |
Setup Guide |
Brother L8260 Printer Default Password List
| Title | Description | Release Date (Version) | File (Size) |
|---|---|---|---|
Product Safety Guide | Safety instructions to read before attempting to operate the product, or before attempting any maintenance. | 03/15/2021 (C) | (0.36MB) |
Quick Setup Guide | 12/19/2019 (B) | (2.42MB) | |
Drum Unit Replacement Guide | 02/17/2017 (0) | (3.02MB) | |
Belt Unit Replacement Guide | 02/08/2017 (0) | (4.42MB) |
Additional Feature Guide |
| Title | Description | Release Date (Version) | File (Size) |
|---|---|---|---|
Mobile Print/Scan Guide for Brother iPrint&Scan - Apple Devices | For specific information about Brother iPrint&Scan (wireless printing/scanning* application). *The scan functions of Brother iPrint&Scan are only available if the machine has a scanner. | 09/29/2016 (B) | (2.15MB) |
Mobile Print/Scan Guide for Brother iPrint&Scan - Android™ | For specific information about Brother iPrint&Scan (wireless printing/scanning* application). *The scan functions of Brother iPrint&Scan are only available if the machine has a scanner. | 06/23/2015 (A) | (2.34MB) |
Mobile Print/Scan Guide for Brother iPrint&Scan - Android™ (HTML) | For specific information about Brother iPrint&Scan (wireless printing/scanning* application). *The scan functions of Brother iPrint&Scan are only available if the machine has a scanner. | 06/23/2015 (A) | (-) |
Universal Printer Driver Guide | For specific information about using the Brother Universal Printer Driver. | 09/02/2014 (B) | (0.33MB) |
Brother Meter Read Tool User's Guide | This tool communicates with Brother USB or Network connected devices and sends their status information via e-mail to nominated users within your network. | 06/19/2017 (0) | (1.10MB) |
Mass Deployment Tool User's Guide | This tool allows administrators to change settings on many Brother network devices. | 10/16/2020 (F) | (1.69MB) |
Thin Print Client User's Guide | (requires a license key to activate, contact your dealer or Brother office if unsure of compatibility) This printing solution offers the capability of efficiently handling print jobs when using ThinPrint Engine. | 10/03/2019 (0) | (0.32MB) |
Barcode Print+ User's Guide | (requires a license key to activate, contact your dealer or Brother office if unsure of compatibility) This functionality provides enhanced device capability to print both 1D and 2D barcode fonts. | 03/29/2019 (0) | (1.56MB) |
BRAdmin Professional 4 User's Guide | This software allows system administrators deploy and manage their networked/USB connected Brother printers and scanners and view the status of most other SNMP compliant printing devices. | 10/13/2020 (B) | (0.71MB) |
Appendix |
Brother Printer Default Login Password
| Title | Description | Release Date (Version) | File (Size) |
|---|---|---|---|
Open Source Licensing Remarks | For information about open source software used by the product. | 04/21/2020 (08) | (0.17MB) |
Command Reference Guide for Software Developers | For technical information about the software commands (the control codes and escape sequences) that can be used to make the printer perform each of its available functions. | 03/26/2021 (AD) | (2.61MB) |