

| | Home | User Manual | HIP2P | |

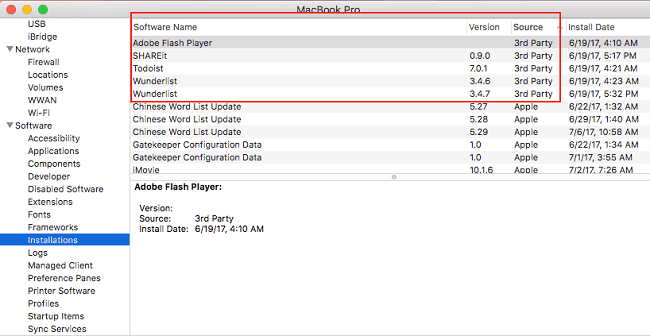
| The CMS of IP Camera is used to realize all front-end network video monitoring devices(including network video server, IP camera) centralized monitoring, storage, management and control. The management software can manage Max 96 front-end network monitoring devices; can set and control any device, and other functions; can support 1/4/6/8/9/16/25/36 pictures display on one screen, and two-way voice talk back, logs retrieval, and other functions. With powerful function, friendly interface, and simple operation, it is convenient for users to realize networking applications for large-scale remote network monitoring system. Statement: 1. Installtions1.1. Installation requirementsHardware enviroment: 1. Pentium IV series, CPU basic frenquency more than 2.0G Software environment: Windows2000 / Windows XP / Windows2003 / Windows Vista / Windows 7 / Windows 10 1.2. Installation stepDouble-click the installation package, it will pop up below interface: Select the installation path, click “Next”, then installation finished. After installation, it will show below icon on desktop: In the program bar will show following interface: 2. CMS detailed instruction2.1. Login and instructionLog in When log in, the default user name is admin and password is empty, click “OK” to enter into CMS Main interface. Exit Only the users with admin permissions can exit from CMS, user and guest can not exit from CMS. When exit from CMS, you need to input the admin permissions’s user name and password. 2.2. Software interface instructionThe software interface as shown in above, mainly divided to 6 sections: ● System button list: ● Tab bar: ● Device List: ● Real-time preview 2.3. Device management2.3.1. Add device Before using the CMS, you need to add device and configuration. Click “setting” button in tab bar, enter into device management page. When run software initially, default list tree is empty. Click “add area” button, pop-up “add area” dialog box. After filling in name in area name column, click ok to add a area in list tree. Because of the added area is the first area, so this area do not exist belongs area, the area is empty. Note: List tree can add Max 128 areas at present. Add area into device tree Modify the name of selected area Delete the selected area Add device manually, click it to pop up dialog box of add device click it, then pop-up dialog box of editing device Delete the selected device add the searched devices to selected area click it to search the devices in LAN choose all devices in searching list [ Add device ] ● Search to add device in LAN Clicking search button, the CMS will search out all devices in LAN, then select the device needed to add in search list, and select area, click button to add device, thus you can add selected device to this area. ● Add device manually Click button, it will pop-up below dialog box of add device, as shown in below: [ UID ] UID of the device, each device has different UID [ Name ] name of the device, it is user-defined. Max 15 Chinese characters. [ Password ] login password of the device, default is admin [ Area ] displaying area of the device 2.4. Image previewAfter configured device, clicking “preview”button in Tab bar,then back to main interface of monitoring, the default display way of device tree is list tree. You can switch displaying group and list information by clicking “group” and “list” in device tree. The default display images is 4 image segmentation, support Max 36 pictures. When maximum image segmentation, it has 16/25/36 image mode optional. The higher the picture, the performance of host also need to be promoted. If 25 or 36 images displaying, we suggest use more than i3 CPU and independent video card. display image instruction: : It indicates this channel do not connect any device. If connected, OSD information will be displayed on device. talkback stutus, when the icon becomes , it means this channel is talkback, otherwise the channel do not open talkback. : Listening status, when the icon becomes , it means this channel is listening, otherwise it does not open listening. : status, when the icon becomes , it means it is recording, otherwise without record. In list mode, please double click device UID or name, or drag UID to windows directly, then it can display image. After device connected, it will show a blue triangle on UID or name; if shows , means device do not connnect. If shows , means it will have alarm. Right-click any area, it will pop-up the picture as shown on the right: [ Connected all ] Connect devices in selected area [ Start manual record of area ] Open manual record in selected area [ Stop manual record of area ] stop manual record in selected area [ Quality ] Max. Middle and Min [ Auto adjust all ] he device adjust image display ratio automatically in select area [ Full display all ] the device display images in select area as the size of segmentation picture 2.5. PTZ control2.5.1. You can control PTZ of eight directions rotation by direction key, and choose PTZ rotate speed by drag slider, “-”means PTZ rotate speed slow down, “+”means PTZ rotate speed up. Iris ehlarge button, need the lens of camera support Iris shrink button, need the lens of camera support Zoom in button, need the lens of camera support Zoom out button, need the lens of camera support Focus in button, need the lens of camera support Focus out button, need the lens of camera support 2.5.2. Preset setting The CMS can support Max 256 preset. Please refer to the preset quantity instruction that camera supported of how many preset can be used in the concrete. [ Preset setting ] Choose the window that need to set preset, then select preset number, click “preset” button, preset point set successfully [ Call preset ] Choose the window that need to call preset, then select the preset number, click “call” button, before select call you must set preset firstly. [ Delete preset ] Choose the window that need to delete preset, then select the preset, click “delete”button, thus preset deleted successfully. 2.6. Record management2.6.1. Plan of record In the tab bar to choose “setting”-- “record management”—“Enable the plan of record”, as shown in above: SUN – SAT means one week,based on the count of day ; 0 – 23 means one day, based on the unit of half an hour [ Enable the plan of record ] Choose channel, then click the left mouse to drag a green blocks in the schedule, as shown in above; green area is the time bucket that enabled plan of record. After setting time bucket, click save. [ Close the plan of record ] Cancel the tick in enable plan of record, click save; or cancel green block in schedule and click save. The method of cancel green block: only need to click left mouse and drag mouse, the green block can be cancelled. Note: If the plan of record time for all devices are the same, you only need to set one device, then click copy and save, then all devices enabled plan of record. [ General record length ] The default record length is 5 minutes in system setting for a single recording file. The file can set 1-30minutes. Please refer to the picture in the right, modify length in general record length, and save it. [ Remaining disks recycling space ] The scope is 1G-50G optional, when disk space is less than set range, it will skip to another disk or delete earliest record file(default recycling is 10GB) [ Record format ] 264 and AVI record formats. If record format is 264, you must use manufacturer’s player to playback record. [ No hard disk space coverage ] Select “Yes”, when all disk space is less than the set of disk space, it will delete the earliest record. Select “No”, when all space is less than the set of disk space , it will stop recording. [ Record path ] After installed CMS, CMS will test the hard disk in device automatically, and display in the list, default to D disk. Note: The CMS can support Max 24 drives, namely memory storage can connect Max 24 hard disk 2.6.2. Manual record Firstly select window, then click button or right-click window to choose recording. Please check plan of record to see record length and path setting. 2.7. Local playback2.7.1. Playback by time searching When recording playback finished, click it continue to play Stop playing button, when play recording, click it to stop playing. Frame button, when play recording, click it to single frame play, click one time, it play one frame image. Image capture button, choose play window, click it to capture images to disk. Electronic zoom in button, select the button in the process of play recording , then draw the magnified image region in the window. Full screen button, choose this button, the window area will display on full screen, if need to display a single window on full screen, double click the window When playback record, please select play speed through drop-down box, default is normal speed. Voice button, you can choose whether open voice during playing record, default is closed. [ Record playback retrieval ] 2.7.2. Playback by searching file Step 1: Choose the record file format and device channel File playback support the same record file playback in four windows at the same time 2.8. User managementThe factory default administrator user of the device is admin, password is empty. After log in by administrator, he can add user, delete user and set user permission. User permission has three types: admin, user, guest. 2.8.1. Add user Step 1: After log in by admin permission, select 'Settings' in the TAB bar -- 'user management' 2.8.2. Delete user Step 1: After log in by admin permission, select 'Settings' in the TAB bar -- 'user management' 2.8.3. Modify user permissions Step 1: After log in by admin permission, select 'Settings' in the TAB bar -- 'user management' 2.8.4. Modify user password Step 1: In the TAB bar, select the 'Settings' -- 'user management' 2.9. LogsLog type: [ All logs ] Record all information of system [ System log ] Record the user login, exit, and user configuration, etc [ Operation log ] Record all operation information from users [ Alarm log ] Recording device alarm information 2.9.1. Log retention time Step 1: In the tab bar, select the 'Settings' -- 'other Settings' 2.9.2. Log query Step 1: Select a log type and sub log type 2.9.3. Log backup Step1: Select a log type and sub log type Note: 2.10. Other settings[ Connect timeout ] Connection timeout 5-60 seconds can be set [ Log retention time ] It has a month, two months, three months, six months four options, the CMS logs in the set period of time can not be deleted. [ Capture format ] It refers to the CMS captured image format, capture format: JPG and BMP available [ Image capture path ] It refers to the CMS capture save path [ Booting the system automatically run program ] When start Windows, it uploads monitoring software automatically. If you don’t choose, it doesn’t start. [ Single screen number ] It can set maximum number of single screen: 16 pictures, 25 pictures, 36 pictures (need to restart the software to work) [ Display mode ] Drect Draw means graphic rendering, Drect 3D means 3D rendering. [ Password ] You can set the default password when added device. [ Save ] Modify the parameters, then click “save” button, thus can take effect. [ Export parameters ] Export all set parameters from CMS (backup all configuration parameters) [ Import parameters ] import all exported setting parameters to another CMS, restore all configuration parameters (the version of two CMS must keep the same, otherwise it may occur exception.) [ Rebuild video index ] Delete the video database index file, rebuild video database index file. |
| | EN | RU | |
Install Hip2p Client Windows 10
| HIP2P | © «Org-Info.Mobi» |
|---|
Hi P2p Camera Pc Client
PC softwareHiP2P ClientSetupH265v6.5.1.4Windows. Createtime: 2019-11-30 Url: Download Copyfrom: IP camera, network camera, wireless IP camera, P2P IP camera Download: 0次 Ext: Size: Hits: 0次. Free hip2p client 6.4.8.2 download download software at UpdateStar - Supported Products:GeForce 500 series:GTX 590, GTX 580, GTX 570, GTX 560 Ti, GTX 560, GTX 550 Ti, GT 545, GT 530, GT 520, 510GeForce 400 series:GTX 480, GTX 470, GTX 465, GTX 460 v2, GTX 460 SE v2, GTX 460 SE, GTX 460, GTS 450, GT 440, GT.